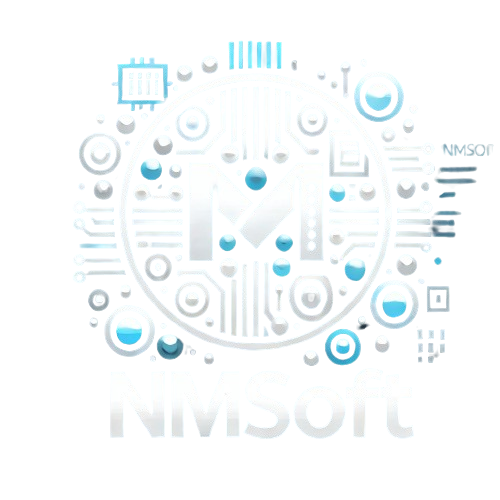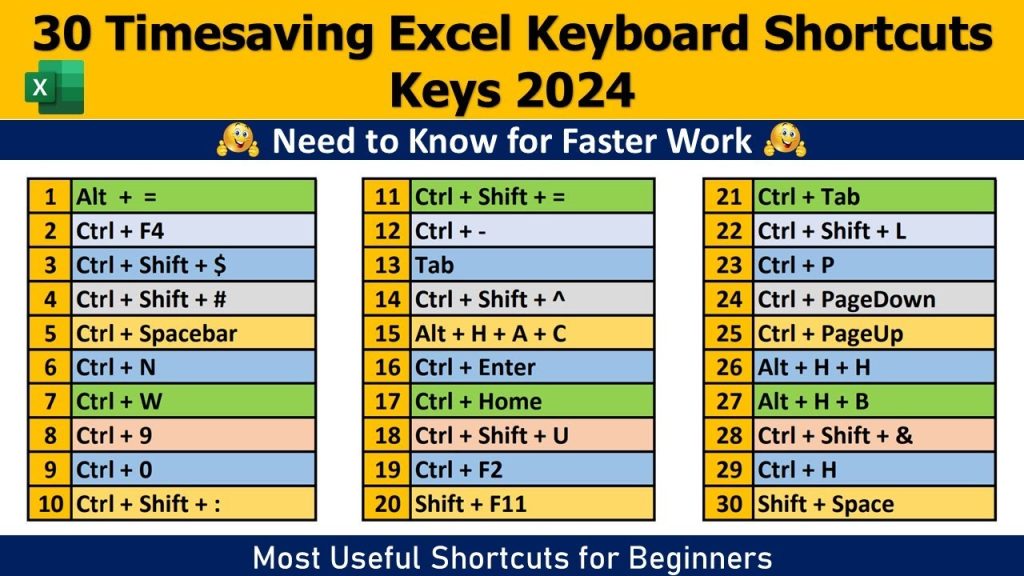Microsoft Excel là một trong những công cụ quản lý dữ liệu phổ biến nhất hiện nay, với hàng loạt tính năng giúp người dùng xử lý dữ liệu hiệu quả. Một trong những cách tối ưu để tăng tốc độ làm việc với Excel chính là sử dụng phím tắt Excel. Bài viết này sẽ giới thiệu những phím tắt Excel hữu ích nhất mà bạn cần biết để trở thành “cao thủ” bảng tính.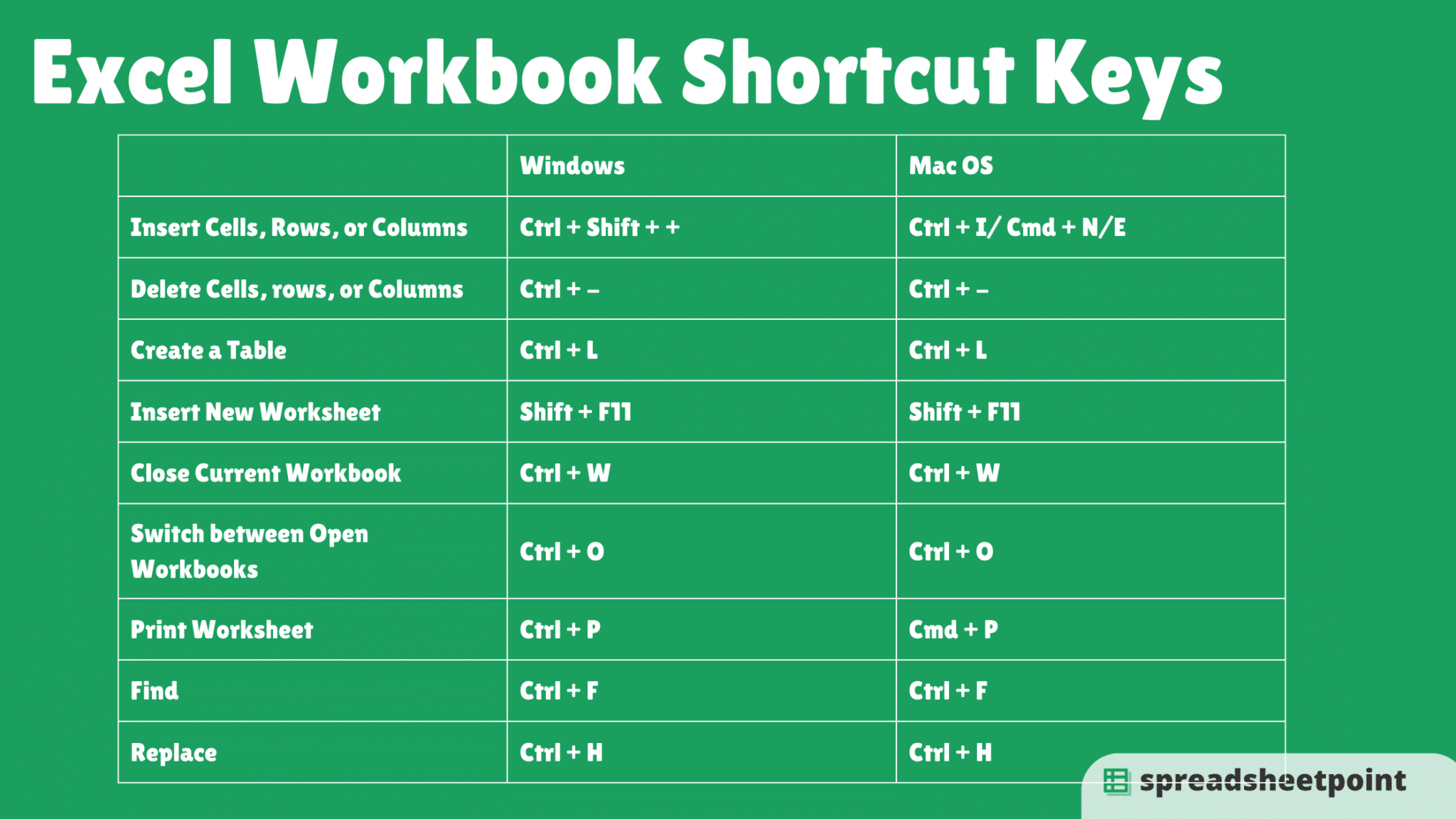
Phím tắt Excel cơ bản trong Excel
Các phím tắt Excel cơ bản giúp bạn dễ dàng thực hiện các thao tác thông dụng như sao chép, cắt dán, và lưu trữ dữ liệu.
– Ctrl + C: Sao chép dữ liệu.
– Ctrl + X: Cắt dữ liệu.
– Ctrl + V: Dán dữ liệu.
– Ctrl + Z: Hoàn tác thao tác vừa thực hiện.
– Ctrl + S: Lưu bảng tính.
Những phím tắt Excel này không chỉ giúp bạn tiết kiệm thời gian mà còn làm giảm rủi ro sai sót khi thực hiện các thao tác thủ công.
Phím tắt Excel di chuyển trong bảng tính
Khi làm việc với bảng tính lớn, di chuyển qua lại giữa các ô và trang tính là điều không thể tránh khỏi. Dưới đây là các phím tắt giúp bạn di chuyển nhanh chóng:
– Arrow keys (mũi tên): Di chuyển giữa các ô.
– Ctrl + Arrow keys: Di chuyển đến ô có dữ liệu cuối cùng trong một hàng hoặc cột.
– Ctrl + Page Up/Down: Chuyển đổi giữa các sheet trong bảng tính.
– Alt + Page Up/Down: Di chuyển sang trái hoặc phải theo khoảng cách màn hình.
– F5: Mở hộp thoại Go To để di chuyển đến một ô cụ thể.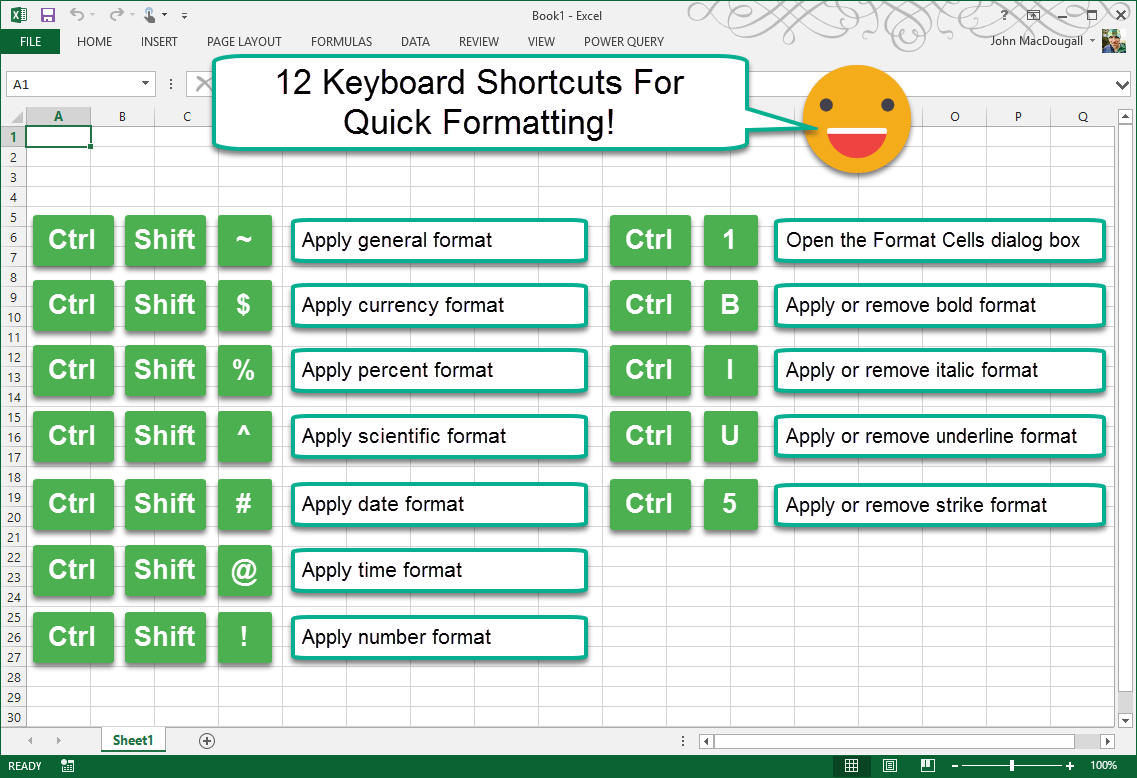
Phím tắt Excel định dạng dữ liệu
Định dạng dữ liệu giúp bảng tính trở nên trực quan và dễ theo dõi hơn. Bạn có thể định dạng ô, cột, hoặc toàn bộ bảng tính bằng các phím tắt sau:
– Ctrl + B: In đậm văn bản.
– Ctrl + I: In nghiêng văn bản.
– Ctrl + U: Gạch chân văn bản.
– Ctrl + 1: Mở hộp thoại định dạng ô để thay đổi kiểu chữ, số, và căn chỉnh.
– Alt + H + 0: Tăng số thập phân.
– Alt + H + 9: Giảm số thập phân.
– Ctrl + Shift + $: Áp dụng định dạng tiền tệ.
Sử dụng các phím tắt này sẽ giúp bạn định dạng bảng tính một cách nhanh chóng và chuyên nghiệp.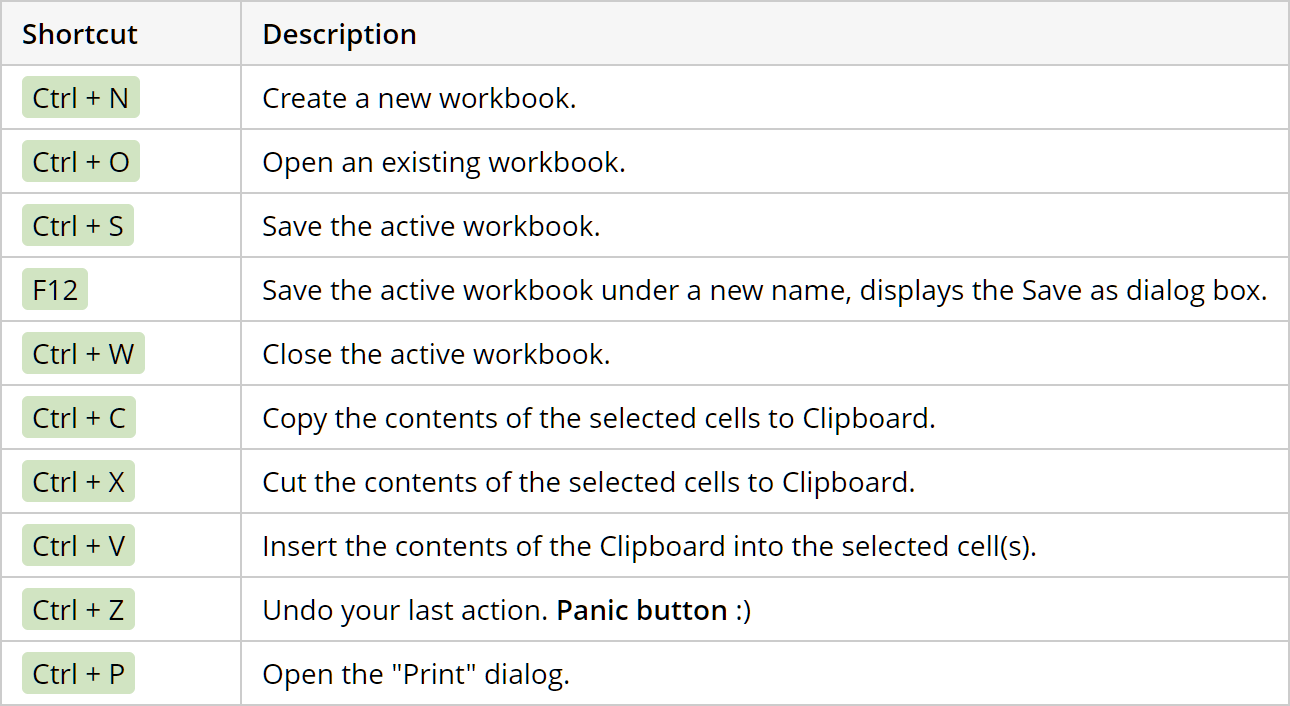
Phím tắt Excel thao tác với công thức
Excel được biết đến với khả năng tính toán mạnh mẽ nhờ vào các công thức phức tạp. Các phím tắt sau sẽ giúp bạn làm việc với công thức dễ dàng hơn:
– =: Bắt đầu nhập công thức trong một ô.
– Alt + =: Tự động chèn hàm SUM.
– Ctrl + `: Hiển thị hoặc ẩn các công thức trong bảng tính.
– F2: Chỉnh sửa ô hiện tại và di chuyển con trỏ đến cuối dòng.
– Ctrl + Shift + Enter: Nhập công thức dưới dạng công thức mảng.
Công thức là một phần không thể thiếu trong Excel, và việc biết cách thao tác nhanh với chúng sẽ giúp bạn giảm bớt thời gian và công sức.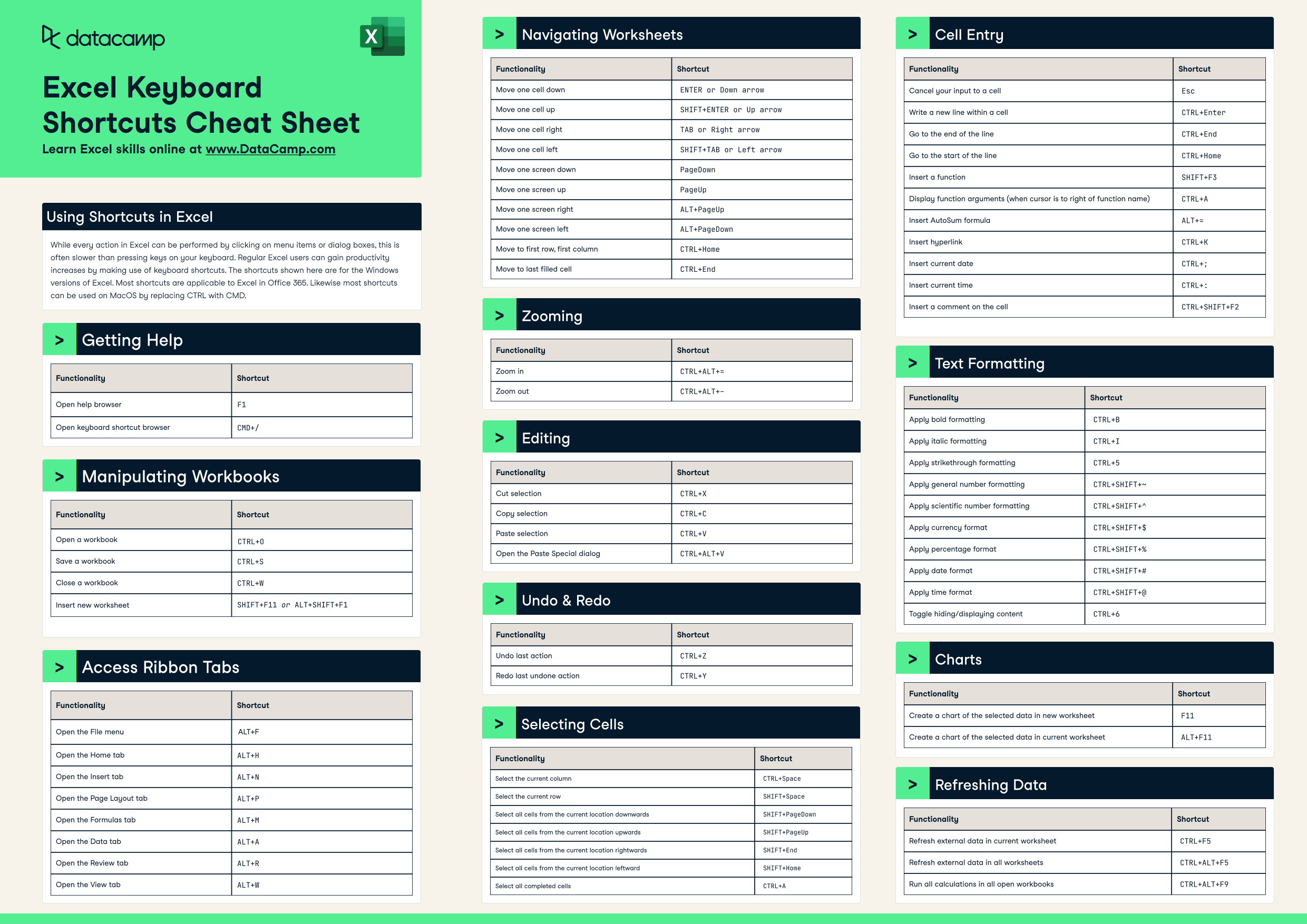
Phím tắt Excel làm việc với bảng và dữ liệu
Trong Excel, việc quản lý bảng và dữ liệu là công việc hàng ngày của nhiều người. Các phím tắt dưới đây sẽ giúp bạn làm việc với bảng và dữ liệu dễ dàng hơn:
– Ctrl + T: Chuyển dữ liệu thành bảng.
– Ctrl + L: Tạo danh sách từ dữ liệu đã chọn.
– Ctrl + Shift + L: Bật/tắt bộ lọc.
– Alt + H + O + I: Tự động điều chỉnh chiều rộng cột theo dữ liệu.
– Alt + N + V: Chèn PivotTable để tóm tắt và phân tích dữ liệu.
Các phím tắt Excel này sẽ giúp bạn quản lý và xử lý dữ liệu trong bảng tính một cách nhanh chóng và hiệu quả.
Phím tắt Excel làm việc với vùng chọn
Khi làm việc với một vùng dữ liệu lớn, việc chọn và thao tác trên nhiều ô một lúc là điều cần thiết. Các phím tắt này giúp bạn dễ dàng làm điều đó:
– Shift + Space: Chọn toàn bộ hàng.
– Ctrl + Space: Chọn toàn bộ cột.
– Ctrl + A: Chọn toàn bộ bảng tính.
– Ctrl + Shift + Space: Chọn toàn bộ bảng.
– Ctrl + Shift + 8: Chọn toàn bộ vùng có dữ liệu liên tục.
Khi nắm rõ các phím tắt Excel, bạn sẽ có thể thao tác với vùng dữ liệu lớn một cách nhanh chóng, tiết kiệm thời gian cho những tác vụ khác.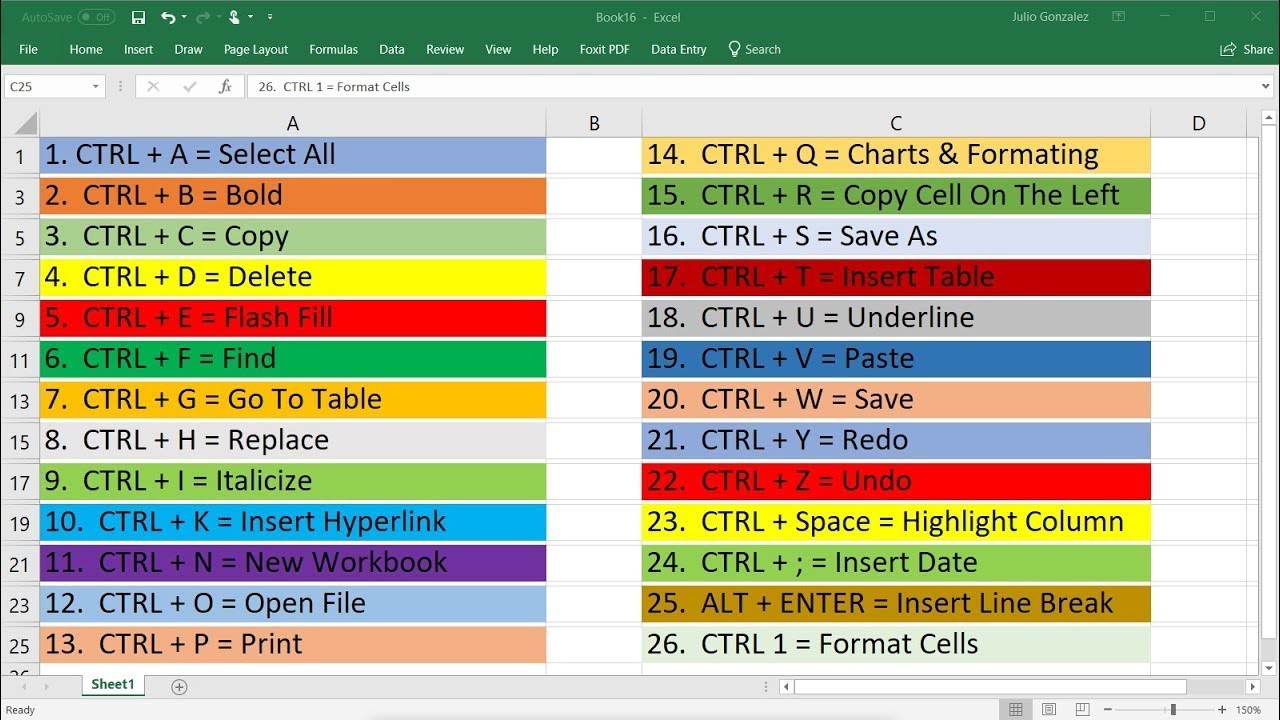
Phím tắt Excel trong việc kiểm tra và bảo vệ dữ liệu
Excel cung cấp nhiều tính năng để kiểm tra và bảo vệ dữ liệu của bạn. Các phím tắt dưới đây giúp bạn dễ dàng kiểm tra và bảo vệ dữ liệu:
– F7: Kiểm tra chính tả.
– Alt + R + P + S: Thiết lập mật khẩu bảo vệ bảng tính.
– Alt + M + X: Kiểm tra phụ thuộc trong công thức.
Việc kiểm tra chính tả và bảo vệ dữ liệu trong Microsoft Excel là những yếu tố cực kỳ quan trọng, đặc biệt khi bạn làm việc với những bảng tính lớn chứa thông tin nhạy cảm hoặc quan trọng. Một bảng tính không chỉ đơn thuần là nơi lưu trữ dữ liệu; nó còn là công cụ hỗ trợ cho các quyết định kinh doanh và phân tích thông tin. Do đó, việc đảm bảo rằng dữ liệu được nhập chính xác và được bảo vệ an toàn là điều cần thiết để tránh những sai sót có thể gây ra hậu quả nghiêm trọng.
Sử dụng phím tắt Excel là một cách tuyệt vời để tiết kiệm thời gian và nâng cao hiệu quả làm việc, đặc biệt khi bạn phải xử lý khối lượng dữ liệu lớn. Thay vì phải di chuyển chuột để thực hiện các thao tác, bạn có thể sử dụng các phím tắt để thực hiện nhanh chóng và chính xác. 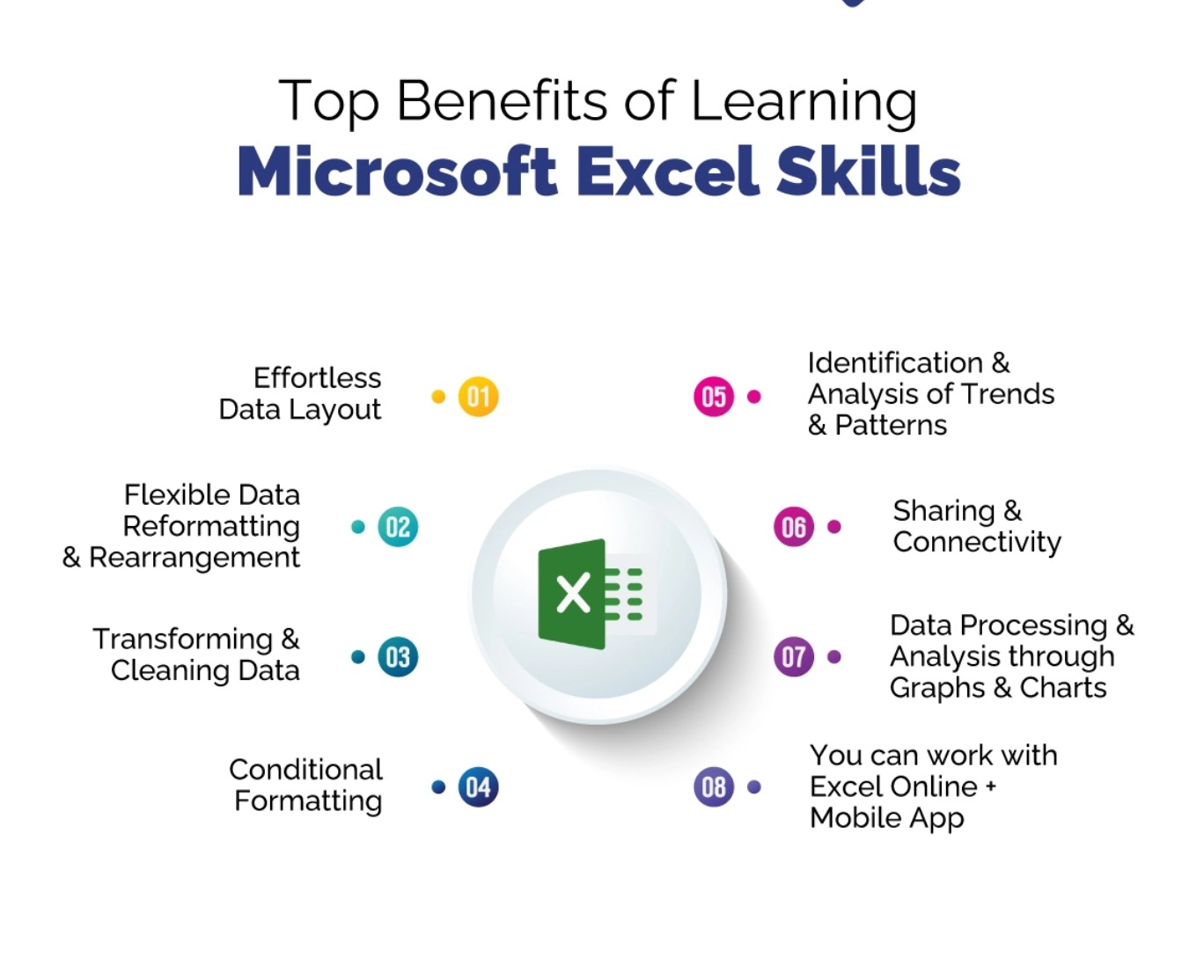
Từ các thao tác cơ bản như sao chép (Ctrl + C) và dán (Ctrl + V), cho đến các chức năng nâng cao như làm việc với công thức (F2 để chỉnh sửa ô) và bảo vệ dữ liệu (Alt + R, P để mở menu bảo vệ), phím tắt Excel sẽ giúp bạn làm việc một cách hiệu quả hơn.
Nếu bạn là người mới làm quen với Excel, hãy bắt đầu với những phím tắt cơ bản và dần dần mở rộng kỹ năng của mình. Việc ghi nhớ một số phím tắt cơ bản sẽ giúp bạn làm quen với giao diện và chức năng của Excel nhanh chóng hơn. Bạn có thể tạo một danh sách các phím tắt mà bạn thường sử dụng nhất và để bên cạnh khi làm việc để dễ dàng tham khảo.
Còn nếu bạn đã sử dụng Excel lâu năm, việc nắm vững thêm các phím tắt nâng cao sẽ giúp bạn trở nên chuyên nghiệp hơn trong công việc. Những phím tắt này không chỉ giúp bạn tiết kiệm thời gian mà còn tăng cường khả năng xử lý dữ liệu của bạn. Ví dụ, sử dụng Ctrl + Shift + L để bật/tắt bộ lọc có thể giúp bạn nhanh chóng phân loại và tìm kiếm thông tin trong một bảng dữ liệu lớn.
Tóm lại, việc kiểm tra chính tả và bảo vệ dữ liệu là rất quan trọng trong Excel, đặc biệt khi bạn làm việc với các bảng tính lớn chứa thông tin quan trọng. Bên cạnh đó, việc sử dụng phím tắt sẽ giúp bạn tiết kiệm thời gian và nâng cao hiệu quả làm việc. Dù bạn là người mới hay đã có kinh nghiệm, việc nắm vững các phím tắt sẽ giúp bạn làm việc một cách thông minh và chuyên nghiệp hơn. Hãy dành thời gian để học hỏi và thực hành, và bạn sẽ thấy sự khác biệt trong quy trình làm việc của mình!
Xem thêm bài viết: Top 12 Thủ thuật Excel cơ bản giúp bạn làm việc hiệu quả hơn