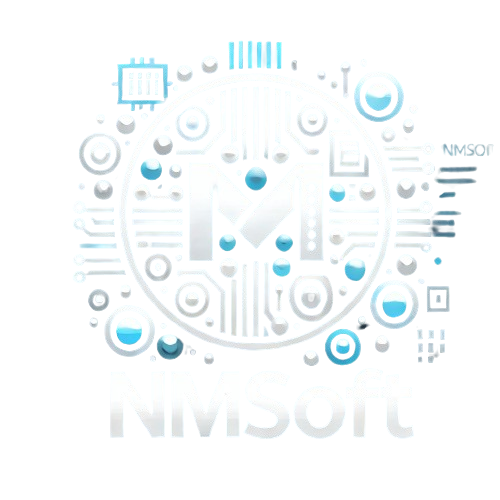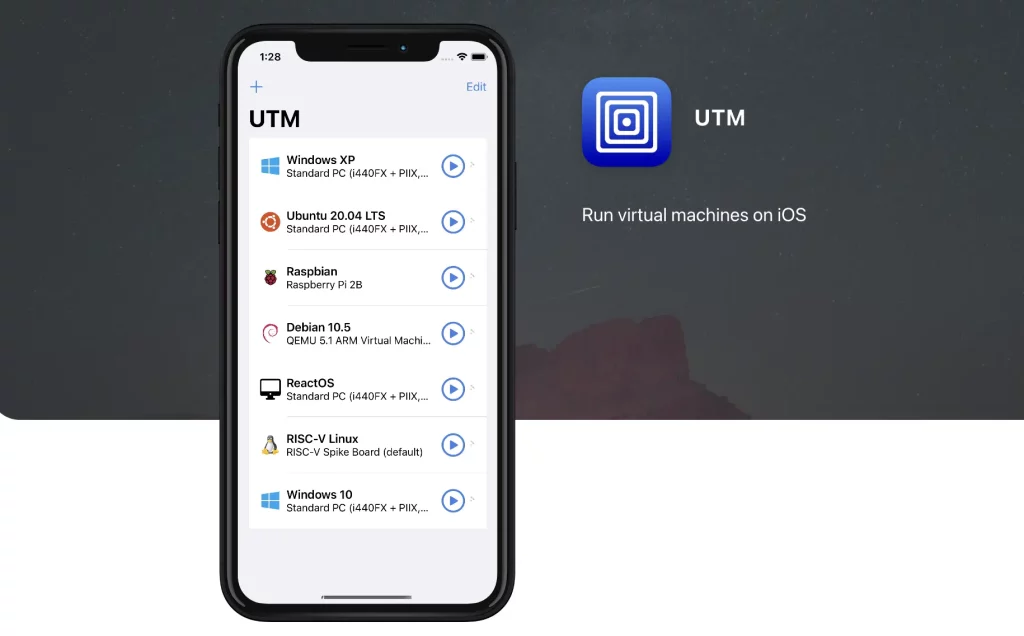Ứng dụng UTM là một công cụ mạnh mẽ cho phép người dùng chạy các phiên bản MacOS trên một hệ điều hành MacOS khác, kể cả các phiên bản cũ hơn. Điều này đặc biệt hữu ích cho những ai cần kiểm tra, phát triển phần mềm, hoặc đơn giản là trải nghiệm những phiên bản MacOS cổ điển mà Apple không còn hỗ trợ. Trong bài viết này, chúng ta sẽ tìm hiểu về UTM và cách dùng nó để chạy các phiên bản MacOS khác nhau, từ hiện đại đến cổ điển.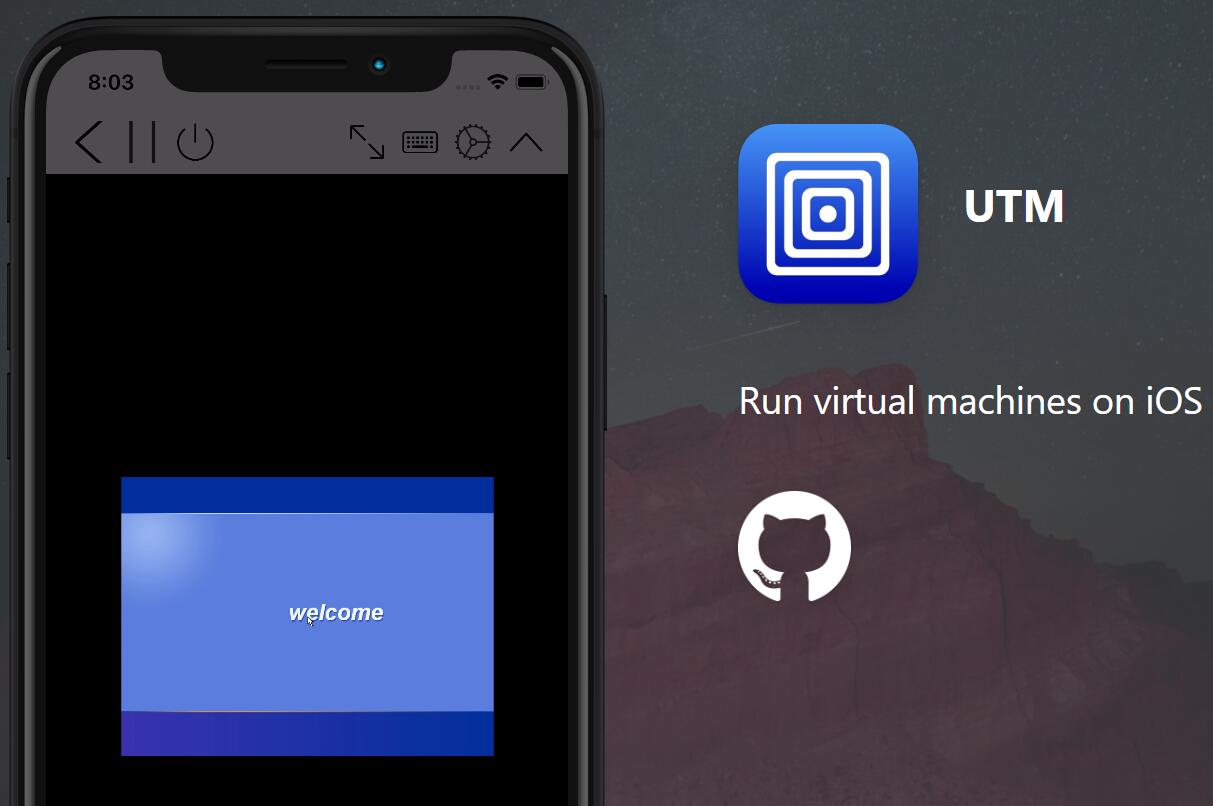
UTM là gì?
Ứng dụng UTM là một ứng dụng mã nguồn mở dựa trên QEMU, giúp người dùng tạo ra các máy ảo (virtual machines – VMs) và chạy các hệ điều hành khác nhau trên thiết bị MacOS của họ. Không chỉ giới hạn ở MacOS, UTM còn hỗ trợ chạy nhiều hệ điều hành khác như Linux, Windows và thậm chí cả Android.
Điểm đặc biệt của ứng dụng UTM là nó không chỉ hỗ trợ các phiên bản MacOS mới, mà còn cho phép người dùng chạy các phiên bản MacOS cổ điển mà Apple đã ngừng cung cấp. Điều này giúp ứng dụng UTM trở thành một công cụ mạnh mẽ và linh hoạt cho cả các nhà phát triển và người dùng phổ thông.
Tại sao nên sử dụng UTM?
Có rất nhiều lý do khiến UTM trở thành lựa chọn lý tưởng cho những người muốn chạy các phiên bản MacOS khác nhau:
– Khả năng tương thích rộng rãi: Ứng dụng UTM hỗ trợ rất nhiều phiên bản MacOS, từ những phiên bản mới nhất cho đến những phiên bản rất cũ, giúp người dùng dễ dàng kiểm tra và phát triển phần mềm trên nhiều môi trường khác nhau.
– Dễ sử dụng: Giao diện của ứng dụng UTM thân thiện với người dùng, cho phép người mới bắt đầu nhanh chóng làm quen và sử dụng các tính năng chính của ứng dụng.
– Không cần phần cứng đặc biệt: Bạn có thể chạy các phiên bản MacOS khác nhau ngay trên thiết bị của mình mà không cần mua thêm phần cứng như máy ảo chuyên dụng.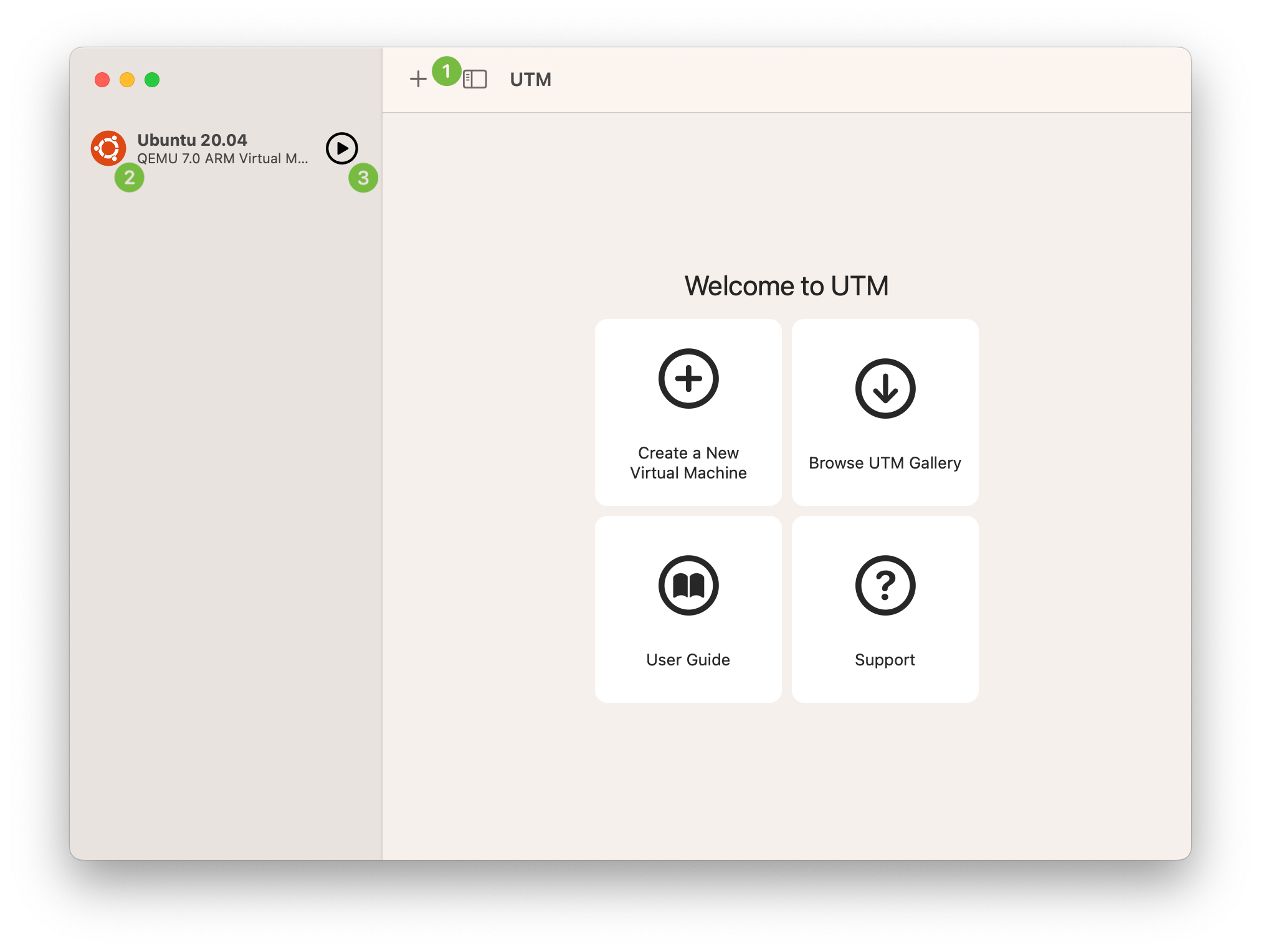
Cách dùng UTM để chạy MacOS
Dưới đây là các bước cơ bản để cài đặt và sử dụng ứng dụng UTM nhằm chạy các phiên bản MacOS:
Bước 1: Tải và cài đặt UTM – Trước tiên, bạn cần tải xuống và cài đặt ứng dụng UTM trên thiết bị MacOS của mình. Ứng dụng UTM có thể được tải miễn phí từ trang web chính thức của dự án hoặc từ GitHub.
– Truy cập trang web chính thức của UTM: [https://mac.getutm.app/](https://mac.getutm.app/)
– Tải phiên bản mới nhất của ứng dụng UTM dành cho MacOS.
– Sau khi tải xong, tiến hành cài đặt ứng dụng như thông thường.
Bước 2: Tải file ảnh MacOS (ISO/DMG)
Sau khi cài đặt ứng dụng UTM, bạn cần một file ảnh hệ điều hành MacOS mà bạn muốn chạy. Tùy thuộc vào phiên bản MacOS mà bạn muốn sử dụng, bạn có thể tải về từ trang chính thức của Apple hoặc từ các nguồn lưu trữ trực tuyến.
– Đối với các phiên bản MacOS hiện đại, bạn có thể tải từ Mac App Store.
– Đối với các phiên bản cũ hơn, cần tìm kiếm các bản sao lưu ISO hoặc DMG từ các nguồn khác.
Bước 3: Tạo máy ảo mới
Khi đã có file ảnh hệ điều hành, bước tiếp theo là tạo một máy ảo mới trên UTM.
– Mở ứng dụng UTM và nhấn vào biểu tượng “Create a New Virtual Machine” (Tạo máy ảo mới).
– Chọn “MacOS” làm hệ điều hành bạn muốn cài đặt.
– Tải file ISO/DMG của MacOS mà bạn đã chuẩn bị từ bước trước và chọn làm nguồn cài đặt.
– Điều chỉnh cấu hình máy ảo như dung lượng RAM, số lượng lõi CPU và dung lượng ổ đĩa ảo (disk space). Để chạy mượt mà, bạn nên cấp phát ít nhất 4GB RAM và 2 lõi CPU cho máy ảo.
Bước 4: Cài đặt MacOS trên máy ảo
Sau khi cấu hình xong máy ảo, nhấn “Start” để khởi động máy ảo. Máy ảo sẽ khởi động và hiển thị quá trình cài đặt MacOS như khi cài đặt trên máy tính thật.
– Làm theo các hướng dẫn trên màn hình để cài đặt MacOS.
– Sau khi hoàn tất, bạn sẽ có một phiên bản MacOS hoàn chỉnh chạy trên máy ảo.
Bước 5: Tối ưu máy ảo
Sau khi cài đặt xong, bạn có thể tối ưu hóa máy ảo để nó chạy mượt mà hơn. Một số cách tối ưu bao gồm:
– Điều chỉnh độ phân giải: Bạn có thể chỉnh lại độ phân giải màn hình của máy ảo để phù hợp với kích thước và độ phân giải của màn hình vật lý của bạn.
– Tăng dung lượng RAM hoặc CPU: Nếu máy ảo chạy chậm, bạn có thể tăng dung lượng RAM hoặc CPU đã cấp phát cho máy ảo trong phần cài đặt.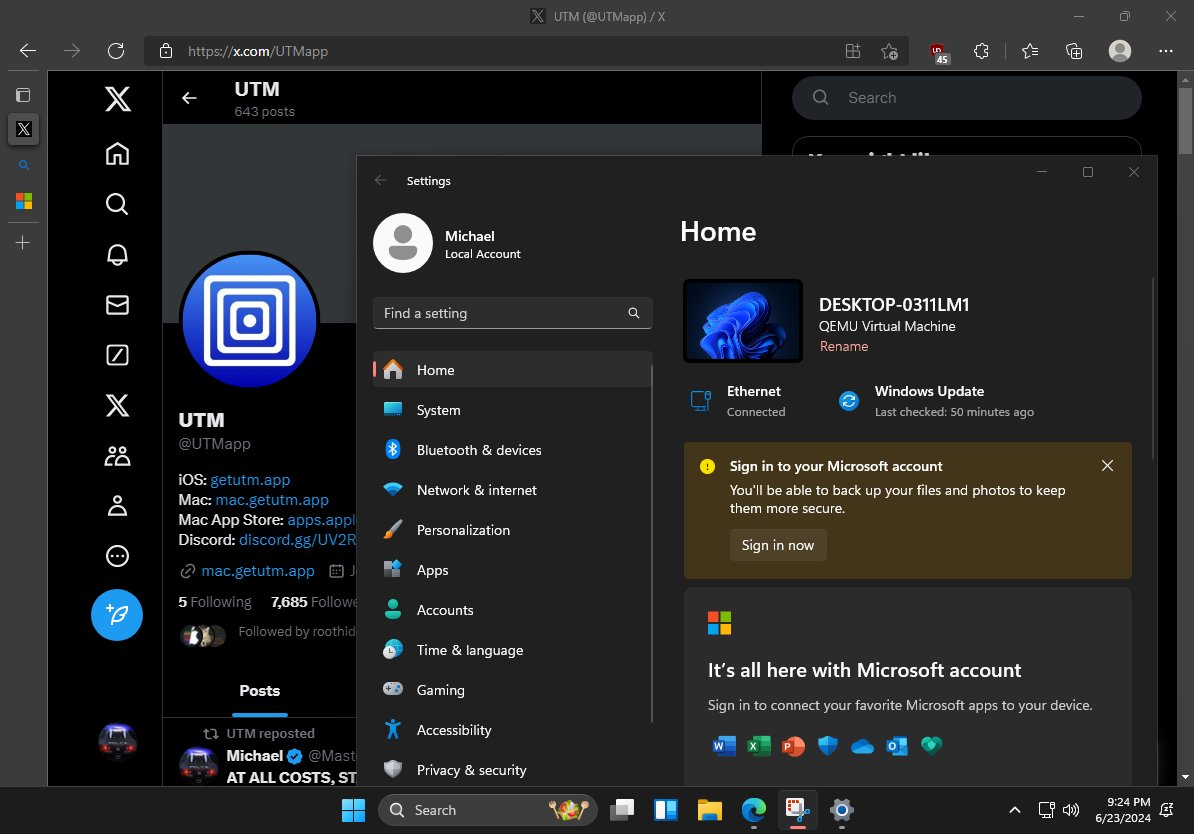
Những lưu ý khi sử dụng UTM
– Hiệu suất: Máy ảo thường chạy chậm hơn so với hệ điều hành được cài đặt trực tiếp trên phần cứng. Điều này là do tài nguyên hệ thống phải chia sẻ giữa hệ điều hành chính và máy ảo. Vì vậy, nếu bạn cần chạy các tác vụ nặng trên máy ảo, hãy chắc chắn máy của bạn có đủ tài nguyên (RAM, CPU) để đáp ứng.
– Cấp phát tài nguyên hợp lý: Để đảm bảo hiệu suất tốt, bạn cần cấp phát đủ tài nguyên cho máy ảo nhưng không nên quá lạm dụng. Ví dụ, nếu máy của bạn có 8GB RAM, bạn nên cấp phát khoảng 4GB cho máy ảo để vẫn giữ lại đủ RAM cho hệ điều hành chính.
– Bản quyền MacOS: Việc chạy các phiên bản MacOS cũ trên máy ảo có thể bị giới hạn bởi các điều khoản và điều kiện của Apple. Bạn nên kiểm tra các quy định về bản quyền trước khi sử dụng.
Tại sao UTM lại được yêu thích?
UTM không chỉ được người dùng phổ thông ưa chuộng mà còn là công cụ mạnh mẽ dành cho các nhà phát triển và kỹ thuật viên. Dưới đây là một số lý do tại sao UTM được yêu thích:
– Mã nguồn mở và miễn phí: Ứng dụng UTM là một ứng dụng mã nguồn mở, người dùng có thể tải và sử dụng hoàn toàn miễn phí. Điều này giúp UTM trở thành lựa chọn lý tưởng cho những ai không muốn chi tiền cho các phần mềm máy ảo thương mại.
– Hỗ trợ nhiều hệ điều hành: Ngoài MacOS, UTM còn hỗ trợ nhiều hệ điều hành khác nhau như Linux, Windows và Android, giúp người dùng dễ dàng thử nghiệm trên nhiều nền tảng.
– Cập nhật thường xuyên: Ứng dụng UTM liên tục được cập nhật để cải thiện hiệu suất và tính năng mới, đảm bảo người dùng luôn có trải nghiệm tốt nhất.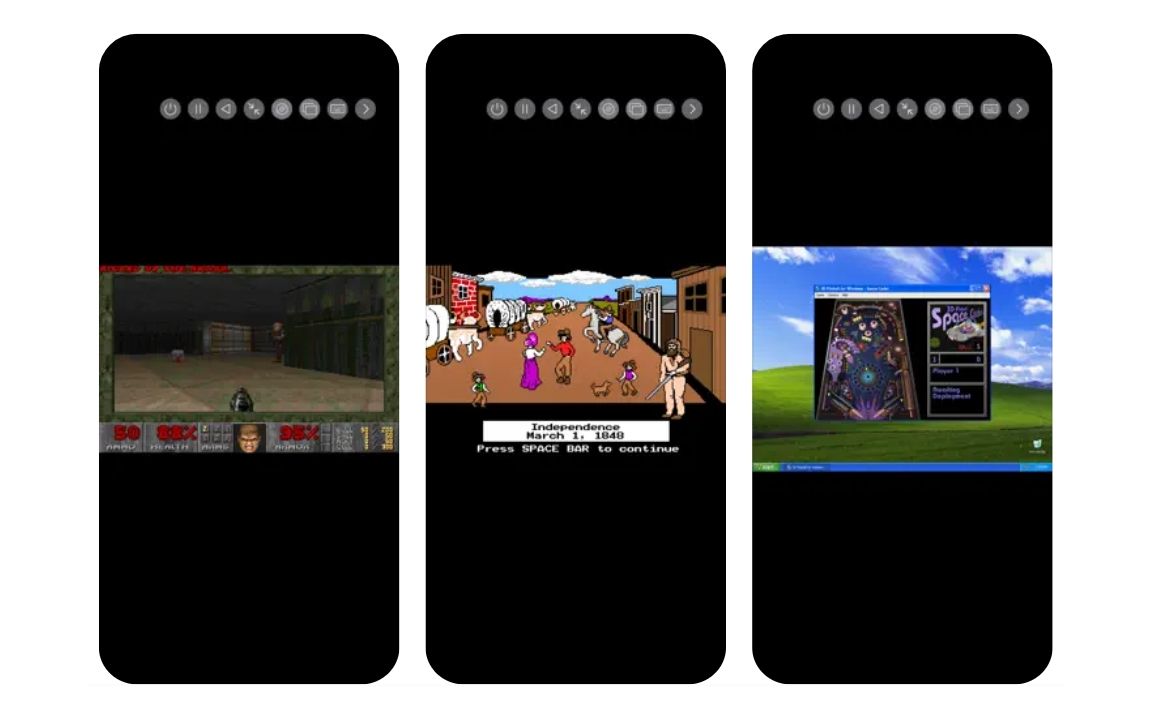
Ứng dụng UTM là một công cụ mạnh mẽ và linh hoạt cho phép bạn chạy nhiều phiên bản MacOS khác nhau mà không cần phần cứng bổ sung. Bằng cách sử dụng UTM, bạn có thể kiểm tra, phát triển phần mềm hoặc đơn giản là trải nghiệm những phiên bản MacOS cũ mà Apple không còn hỗ trợ. Hãy tải ngay UTM và bắt đầu khám phá khả năng không giới hạn của nó!
Xem thêm bài viết: Cách tăng tốc MacOS hiệu quả để Mac hoạt động nhanh như mới